今回は100円ショップWattsで販売されている
A5サイズのフォトフレームについてテンプレートを作り直したため、配布と使い方の説明です。
切り絵を作ったのに、額縁の大きさと合わず
端の方が額縁で隠れてしまった経験はありませんか?
逆にサイズが小さすぎてしまった経験などあるかと思います。
今回のテンプレートを使用すればピッタリに作品を額縁に合わせることができます。
テンプレートを使用するにはパソコンが必要です。
また、ワードを編集するため
Microsoft WordやWPS writerをインストールしてください。
以前に紹介したセリアの額縁のテンプレートもあります

A5フォトフレーム
使い方の前にA5フォトフレームについて少し解説をします。
現在100円ショップで販売されている
額縁やフォトフレームはほとんど表面がプラスチックシートが使われているものがほとんどです。
5年程前はガラスが使われていましたが、消費税の値上がりなどの影響でプラスチックシートに変わってしまいました。
しかし、100円ショップWattsで販売されている
A5フォトフレームはガラスが使われており、唯一ガラスが使わているフォトフレームだと思います。
中にはプラスチックシートの方が好きという方もいるかもしれませんが、傷つき安くす指紋も付きやすいのでガラスの方がいいですね。
テンプレートのダウンロード
直リンクです。
クリックをしたらダウンロードが開始されます。
使い方
今回はwindows版のWPS writerのソフトを使って解説します。
Microsoft WordやMac版ではやり方が異なる可能性があります。
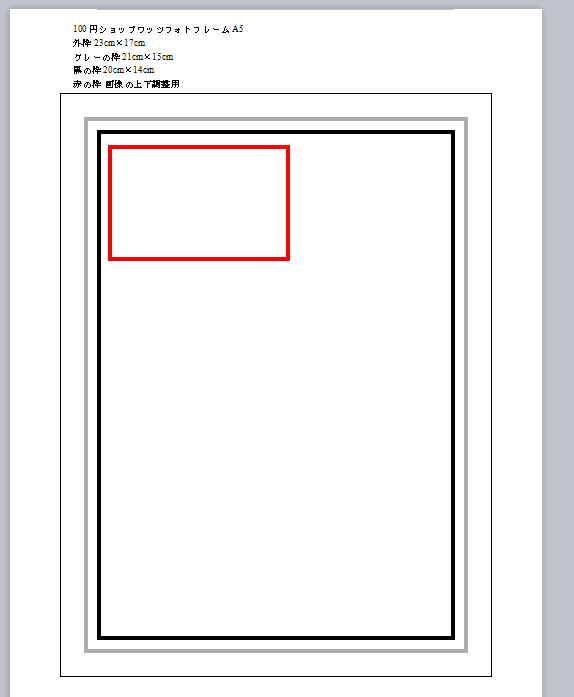
開くとこんな感じです。
一番外側の枠はフォトフレーム全体です。
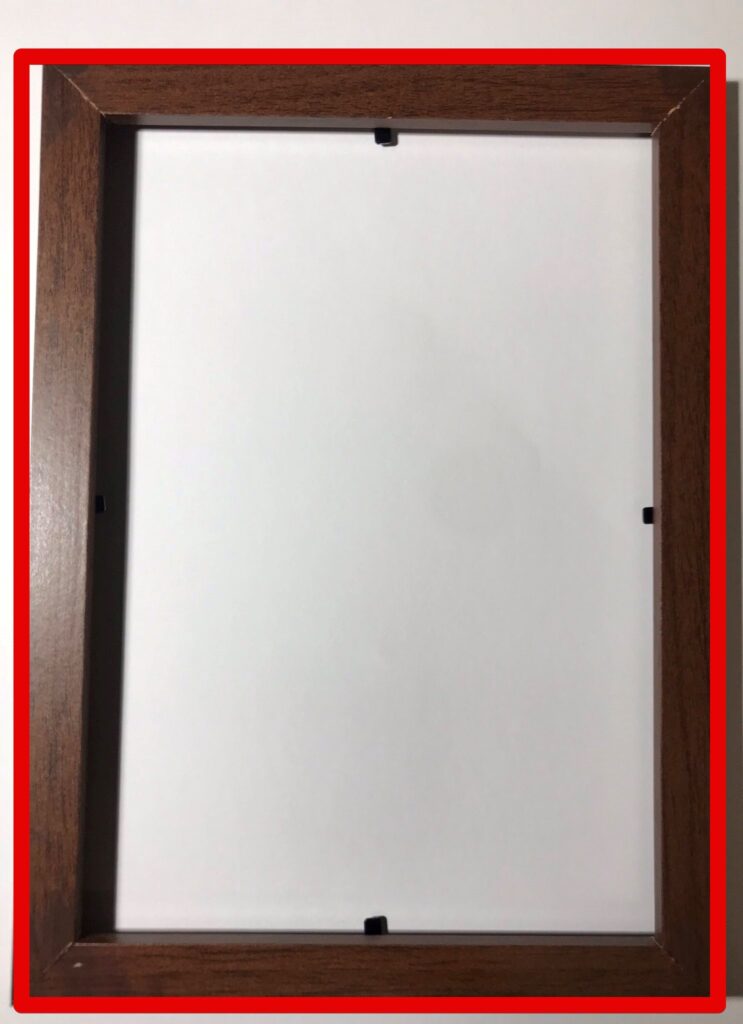
グレーの枠が赤色の淵
黒の枠が青色のところです。
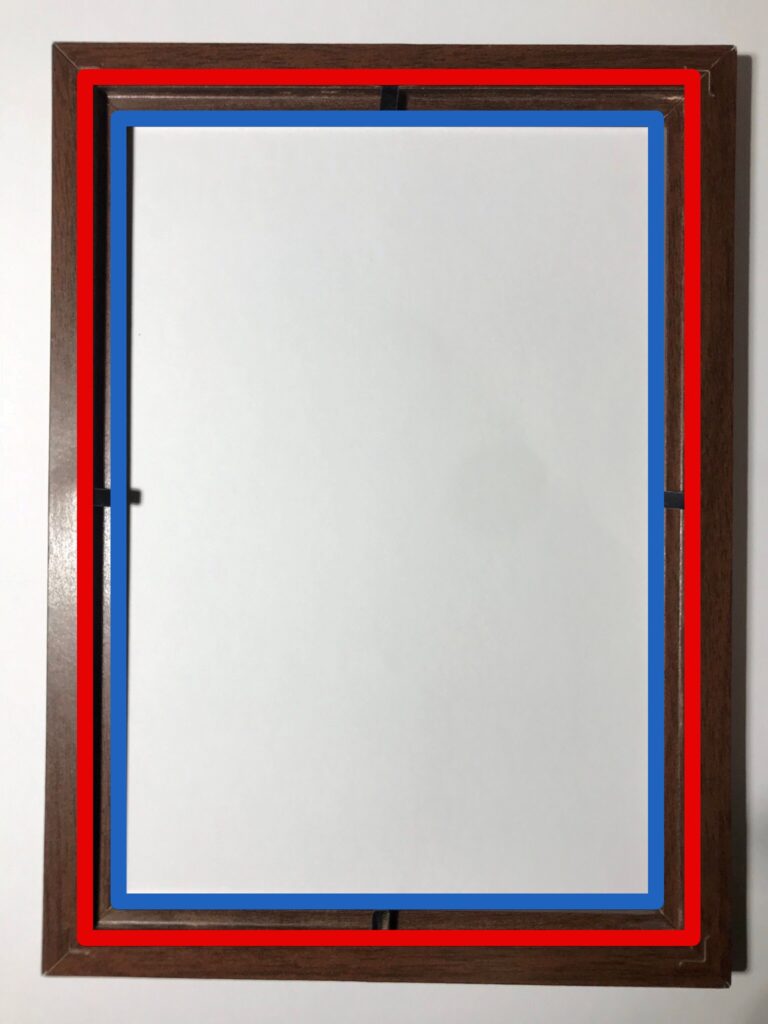
赤色の枠は画像の上下調整用ですので
切り絵にしたい画像の上下を合わせてください。
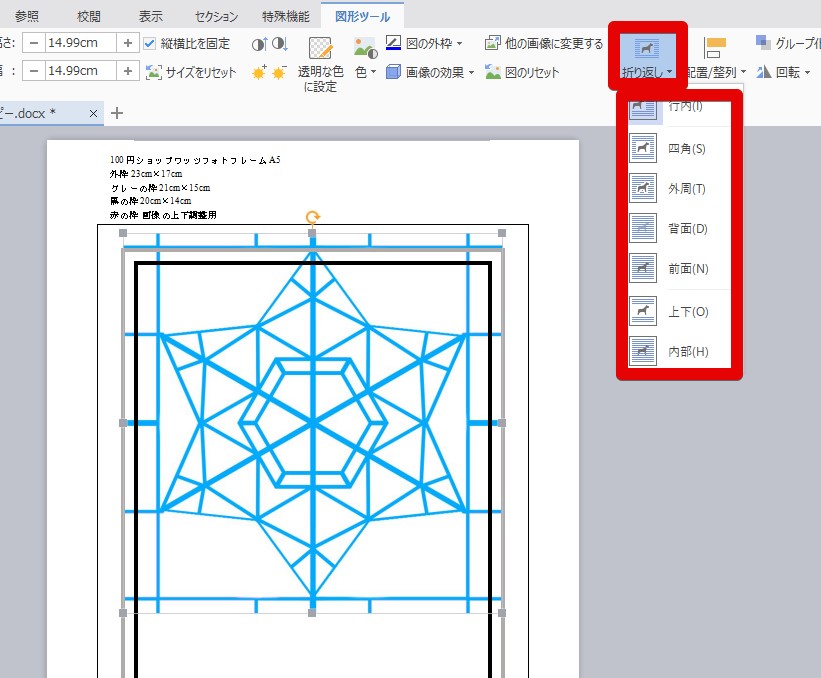
①切りたい画像を挿入(ドラッグ&ドロップ)
②折り返しをクリックし行内以外を選択します。
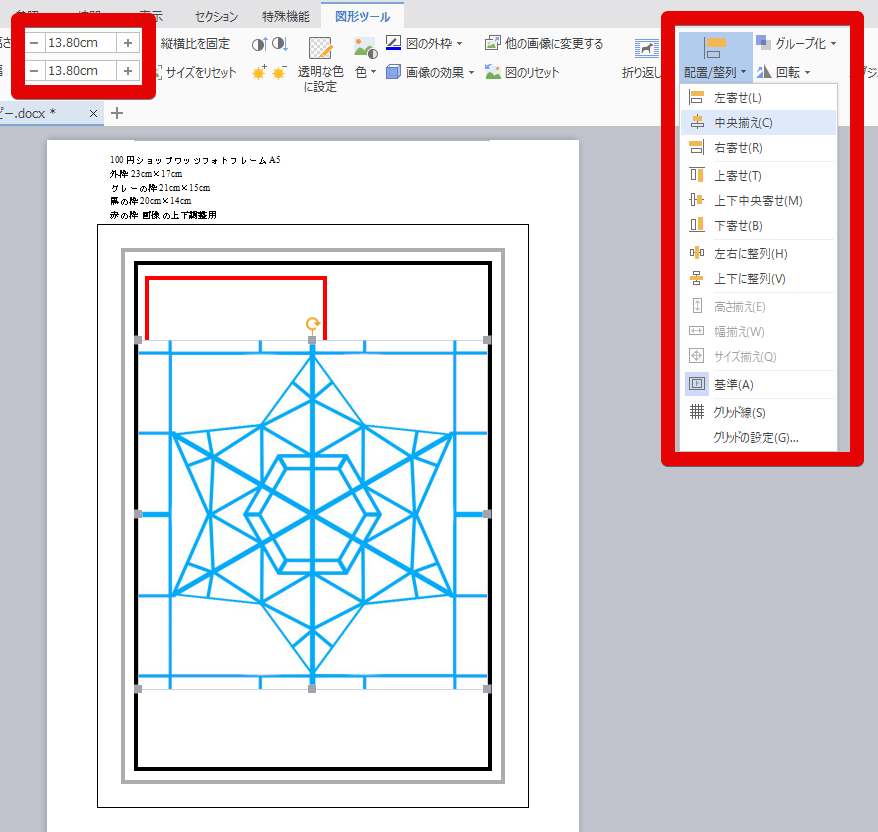
③サイズを合わせます。(横幅を13.8㎝ぐらいがちょうどいいです。)
④配置/整列の中央揃え→上下中央寄せをします。
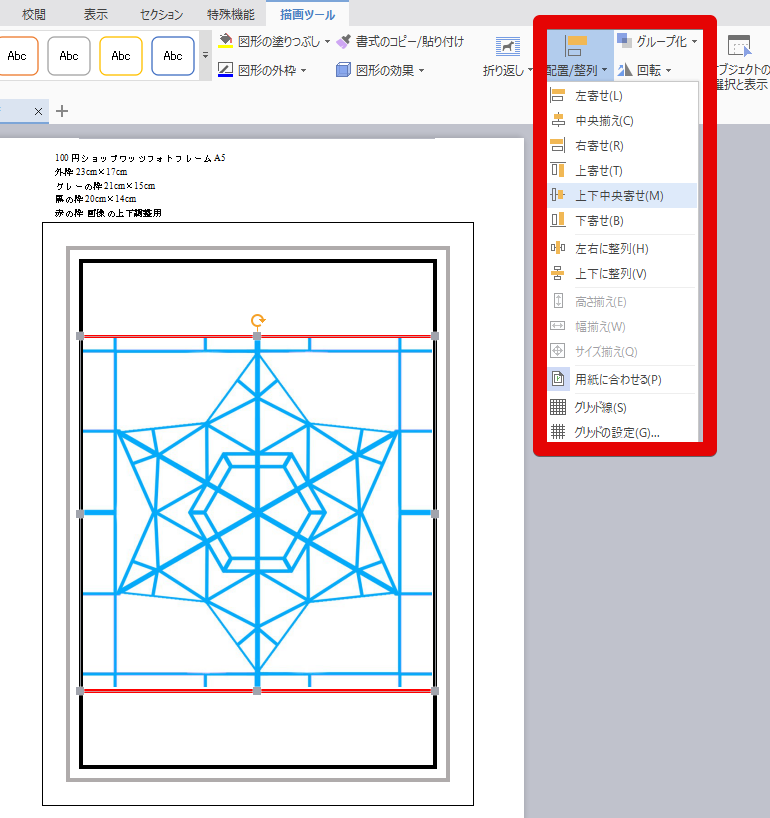
⑤赤枠のサイズを変更します。
今回は14cm×14cmにしました。
高さによって変更してください。
⑥配置/整列の中央揃え→上下中央寄せをします。
⑦印刷して切る!
枠の切り方の説明
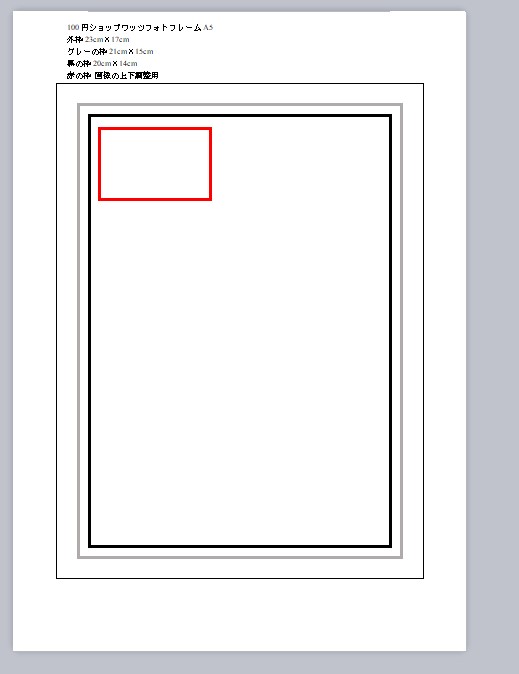
グレーの枠を切ることでA5フォトフレームのサイズピッタリできることができます。
黒枠を切ることで、フォトフレームを正面から見ての
枠ピッタリに作品を切ることができます。
⑤、⑥で合わせた調整用の赤枠を切ることで約1cmの幅を残して切ることができます。
まとめ
今回は100円ショップ WattsのA5フォトフレームのテンプレートについて、配布と解説でした。
恐らく、A5フォトフレームを使っている方は少ないかもしれませんが、テンプレートを活用することで作品と額縁のサイズが合わないということを防ぐことができます。
A5フォトフレームは非常にオススメですので
買ったらぜひ、テンプレートを利用してみてください。
というわけで
それでは!
切り絵を始めたい方向けの記事もチェック!
①切り絵の始め方

②切り絵の道具選び

③切り絵の図案









